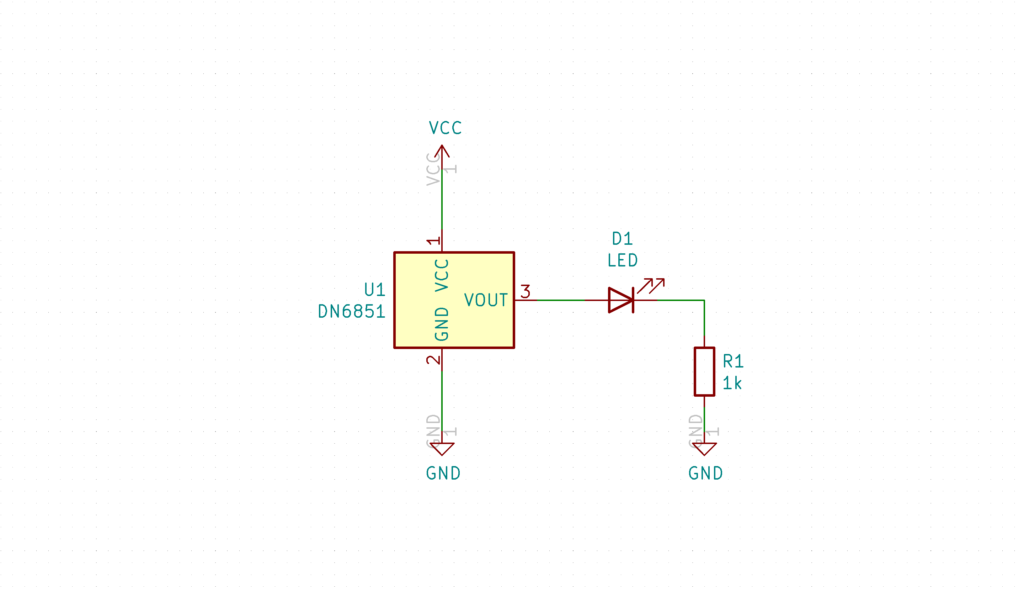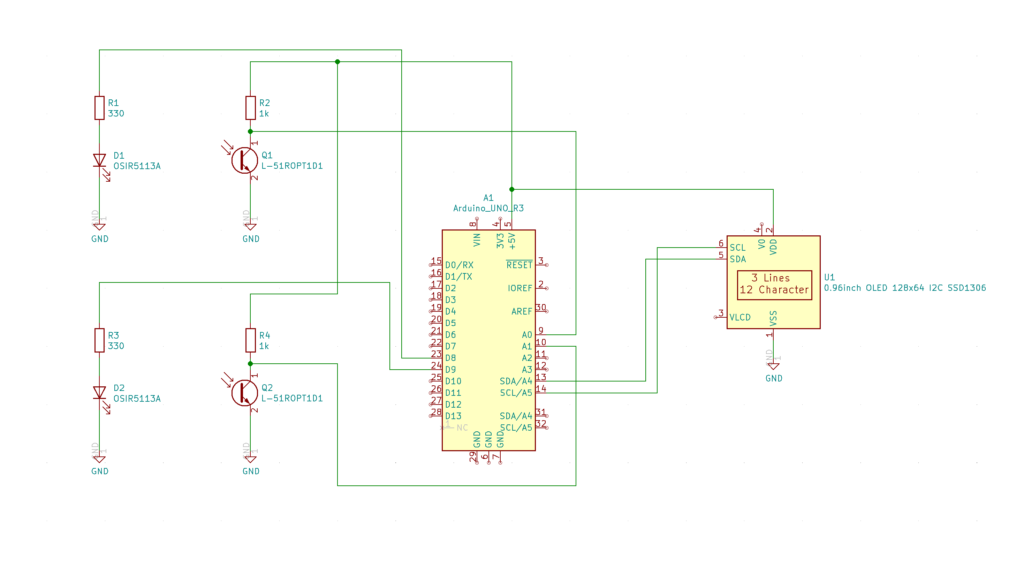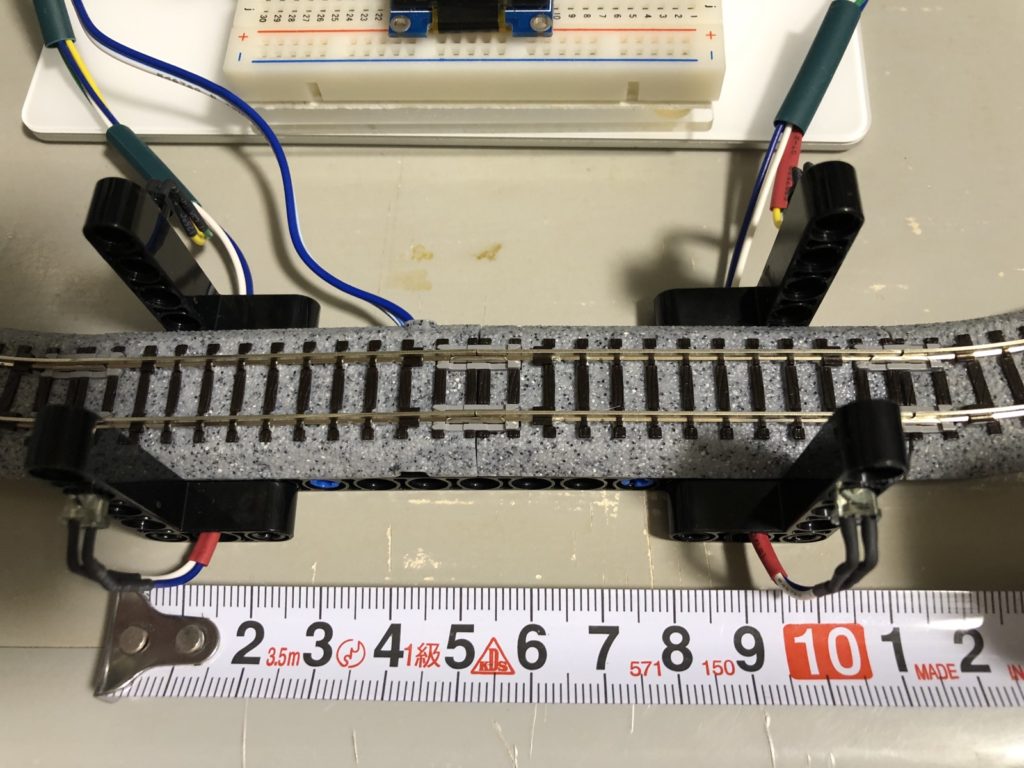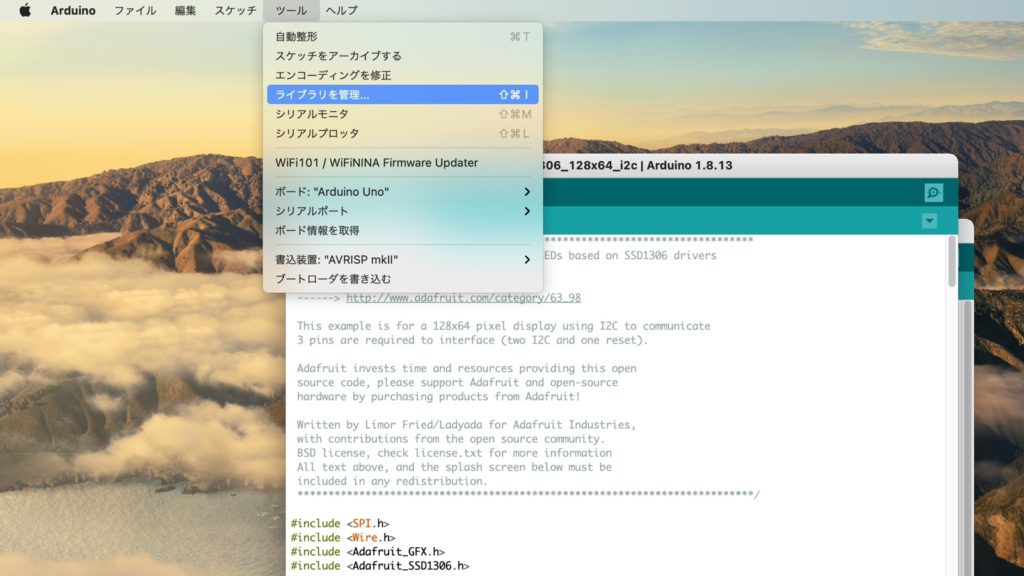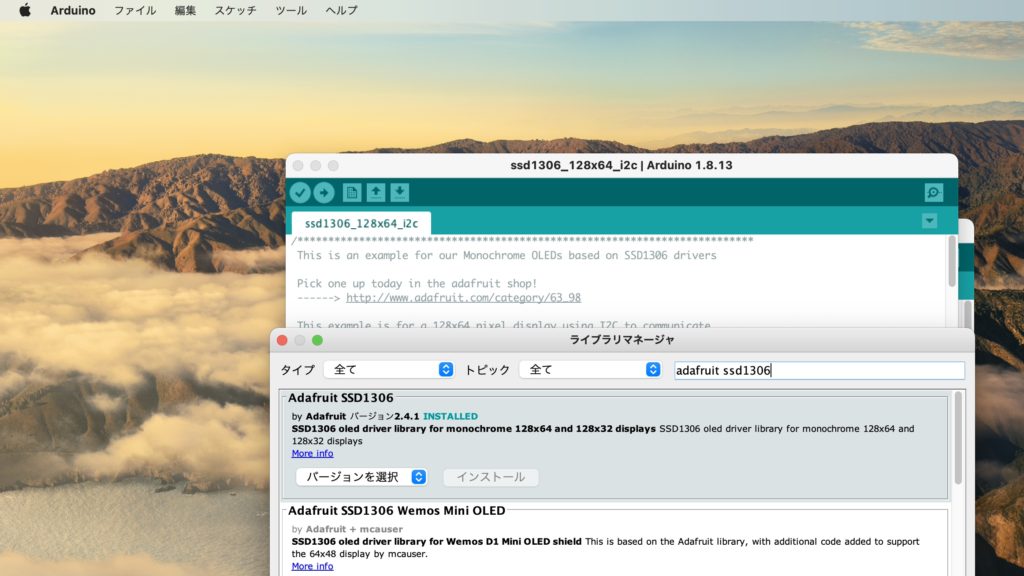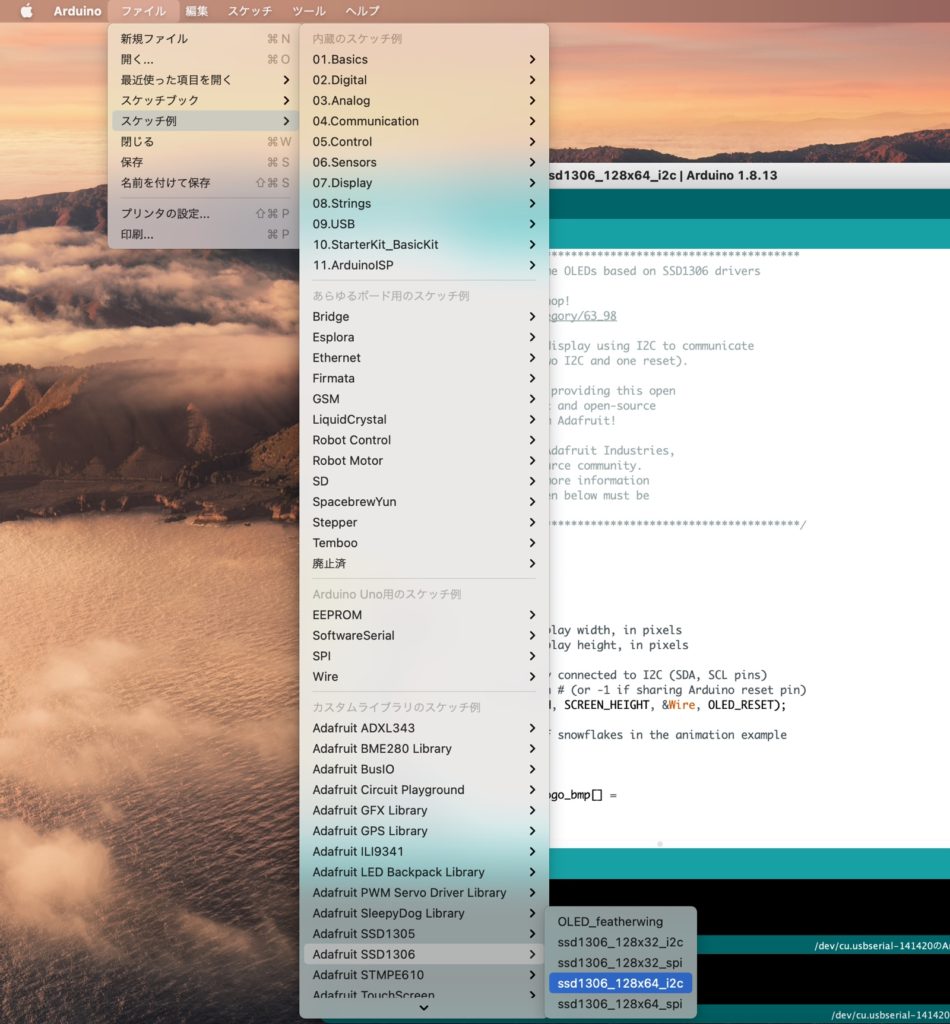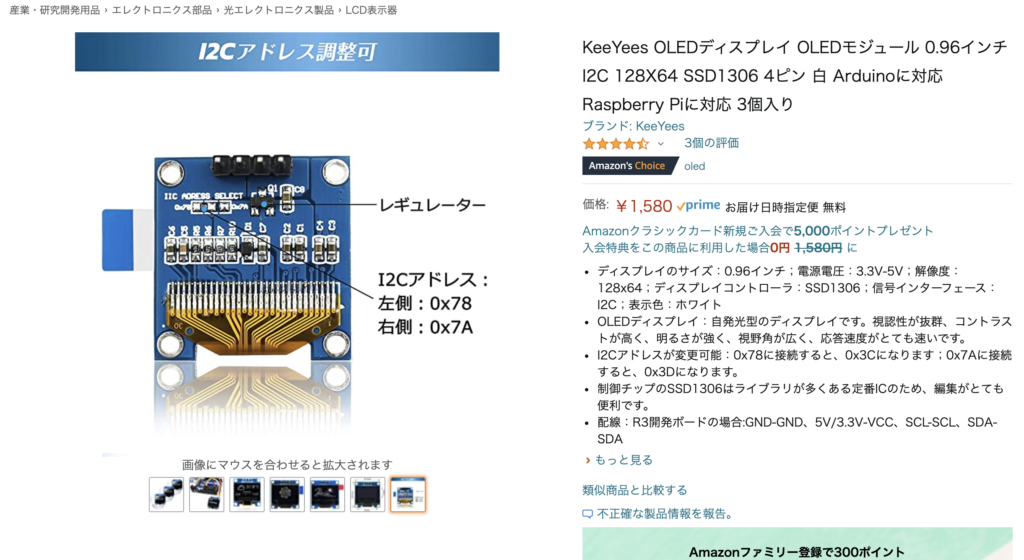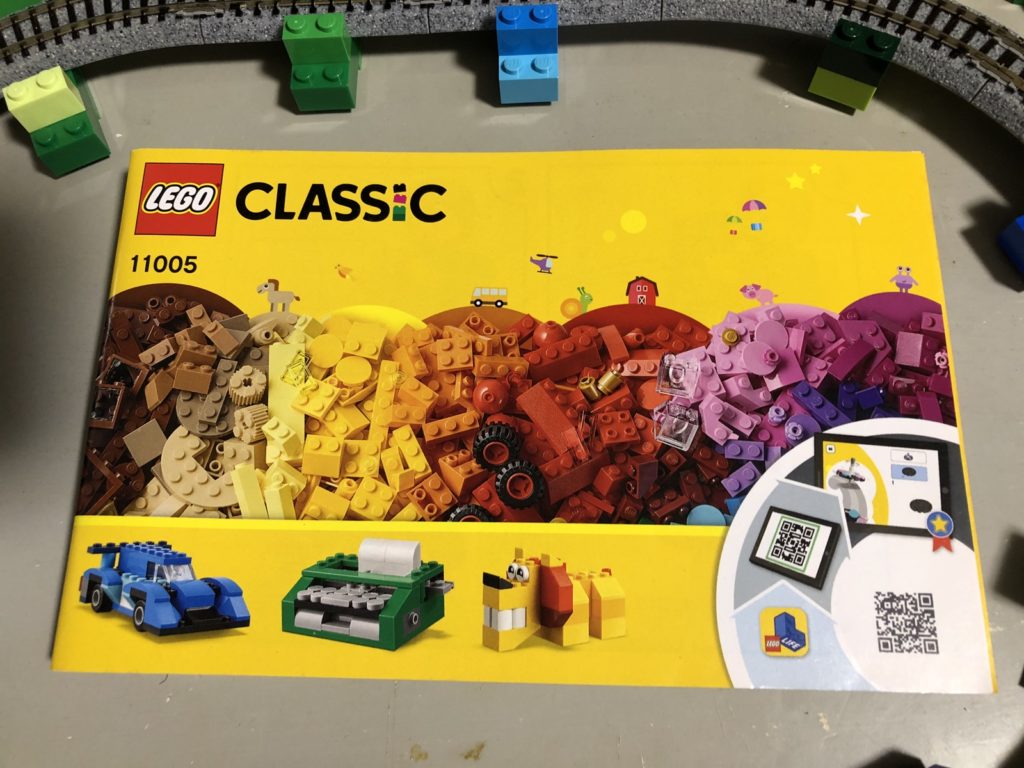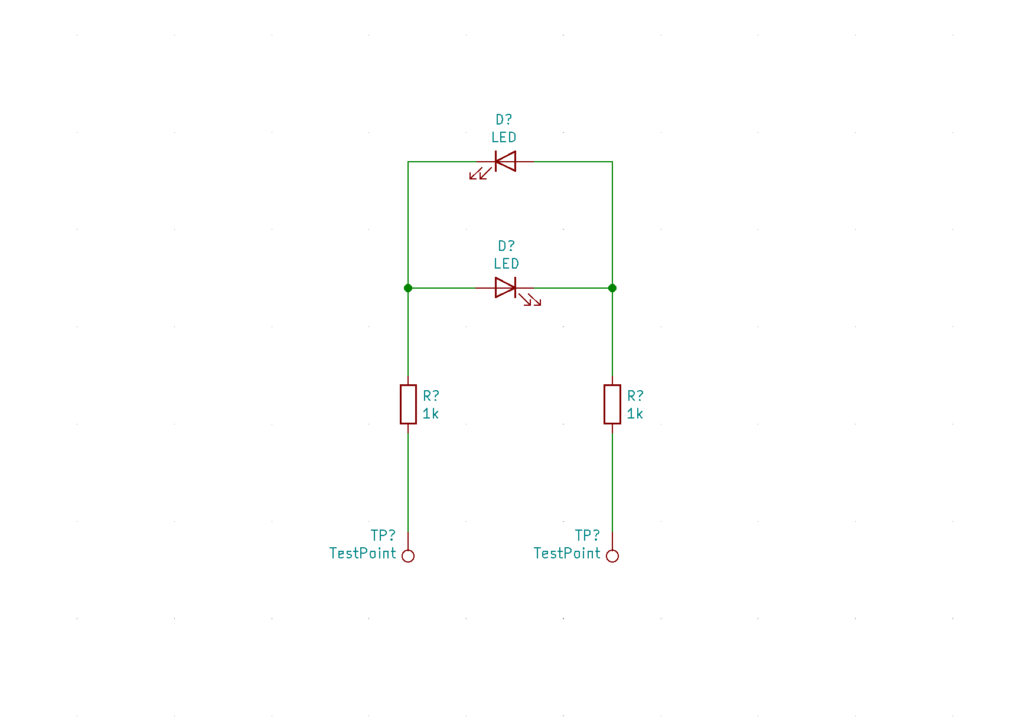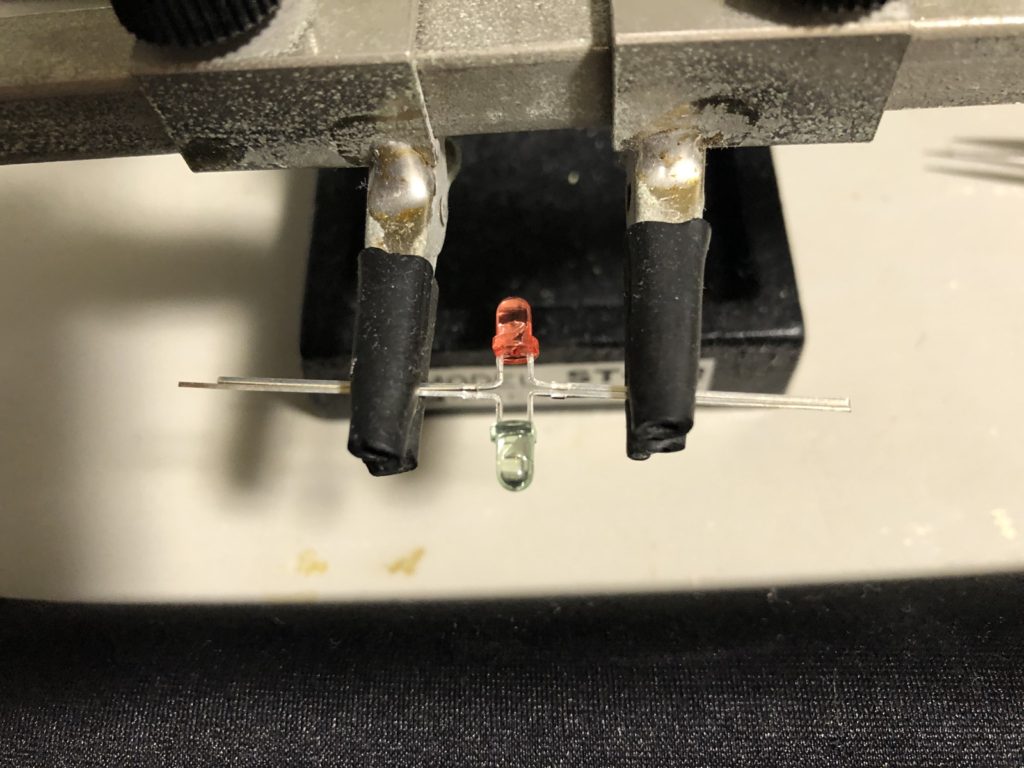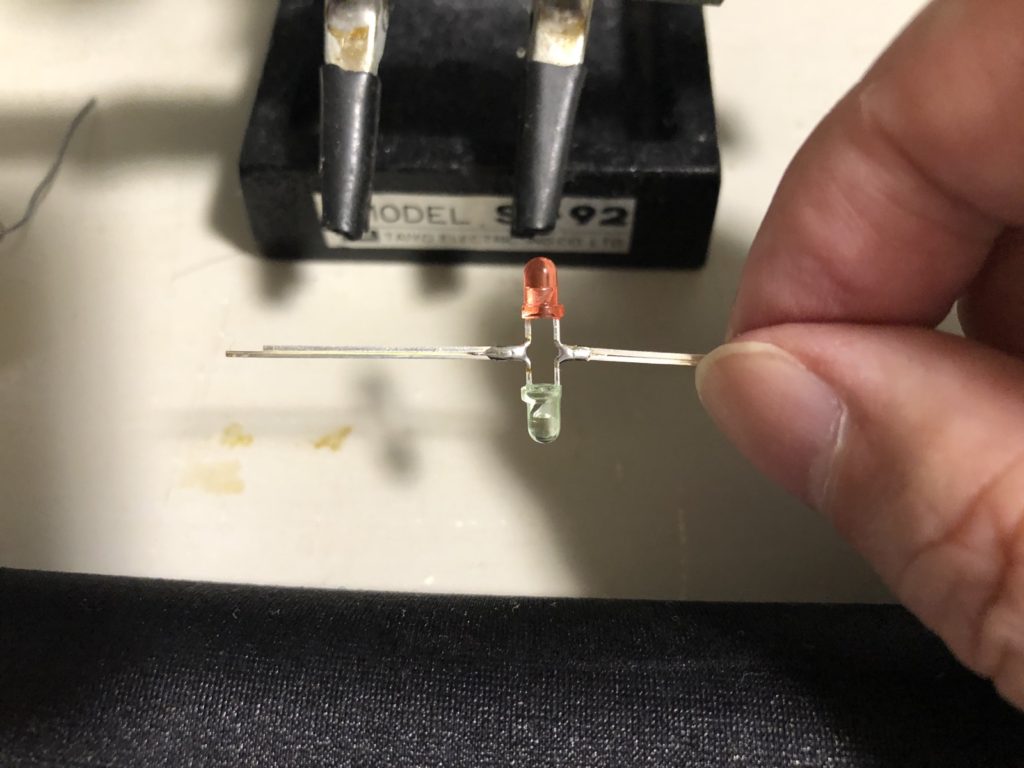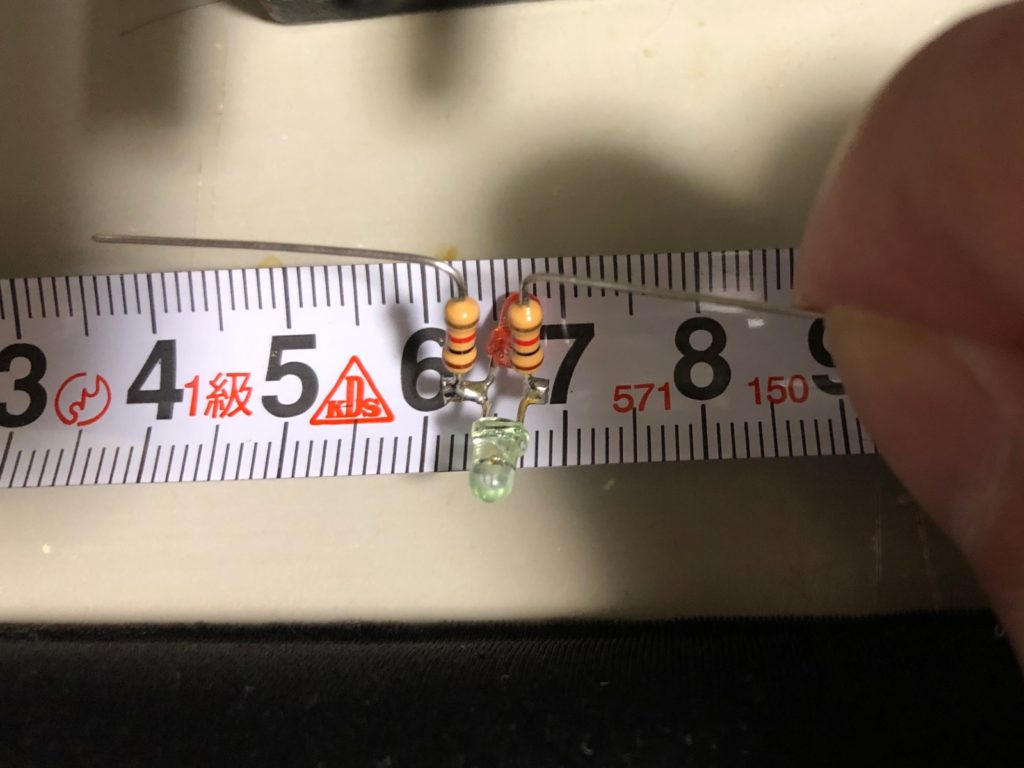ホールIC(DN6851)を使ってみて、S極だけに反応すると知って改めて調べてみたら、いろいろなタイプがあることがわかった。
秋月電子通商で「ホールセンサー」で検索しても「ホールラッチ」、「ホールセンサー」、「ホールIC」の3つの名前が出てくるし…
2024年5月 月 火 水 木 金 土 日 1 2 3 4 5 6 7 8 9 10 11 12 13 14 15 16 17 18 19 20 21 22 23 24 25 26 27 28 29 30 31 -
最近の投稿
- MP3再生モジュール(DFPlayer mini)を8ピンPIC(PIC12F1822)で動かす
- MPLAB X IDEをアップデートしたら…
- MP3再生モジュール(DFPlayer mini)をArduinoで動かす
- PICkit3が使えなくなった
- 抵抗分圧
- PIC16F1508+4PWM(LED)のICSP回路
- PICで複数のPWMを使う(どのチップを使う?)
- 超安いUSB接続のロジアナ
- 熱収縮はんだスリーブ
- ALU(74HC181)を購入
- 模型用チップLEDの比較
- M5Stick V (その2:V-Training)
- M5Stick V(その1:ファームウェアのアップデート)
- PSXコントローラー
- Nゲージ ポイント切り替えの信号を調査
カテゴリー
- 12ステップ本 (14)
- 3Dプリンター (33)
- 3Dペン (3)
- AKAI EWI USB (1)
- Android (16)
- Arduino (102)
- ARM (45)
- AVR (31)
- BeagleBoard (4)
- Bookmark (51)
- DE0 (16)
- ESP-WROOM-02 (15)
- FPGA/CPLD (24)
- Gainer (18)
- H8 (24)
- KiCad (3)
- LEGO (26)
- LTspice (9)
- M5Stick V (2)
- Magitalion (3)
- mbed (26)
- MIDI (5)
- ml-agents (2)
- Mod開発 (7)
- MultiWii (16)
- Nゲージ (15)
- Pandaboard (1)
- PIC (153)
- Pocket Quad (3)
- Raspberry Pi (4)
- Unity (4)
- WordPress (1)
- やってみよう! (3)
- キット (9)
- センサー (42)
- ソフトウェア (62)
- ニュース (6)
- ブックレビュー (14)
- プロトタイプ (7)
- ラジオ (6)
- ロボット (17)
- 予定 (2)
- 人の作品 (17)
- 今後の予定 (16)
- 作ったモノ (109)
- 作業 (133)
- 備忘録 (21)
- 回路 (103)
- 基礎知識 (49)
- 定石 (7)
- 小さいArduino (1)
- 工具 (37)
- 感想 (13)
- 書籍 (56)
- 未分類 (11)
- 未確定情報 (7)
- 測定装置 (19)
- 用語・キーワード (1)
- 部品 (218)
- 雑誌 (24)
タグ
- 3D LED Cube
- ADK
- Arduino
- ARM
- AVR
- AVRISP mkII
- DE0
- Delta Rostock mini G2s
- dsPIC
- EV3
- Gainer
- GPS
- GT-720F
- H8
- I2C
- LCD
- LED
- LEGO
- Mac OS X
- mbed
- Nゲージ
- PIC12F683
- PIC16F88
- PIC16F877A
- PIC16F1938
- PIC18F
- PIC18F2550
- PICkit2
- Pocket Quad V1.1
- PWM
- Slic3r
- USB
- オシロスコープ
- ソースコード
- デバッグ
- トランジスタ技術
- ブレッドボード
- 写真
- 動画
- 参考書
- 回路図
- 時計
- 注文
- 赤外線リモコン
- 音センサー
アーカイブ
- 2024年2月 (3)
- 2023年4月 (1)
- 2022年3月 (1)
- 2022年1月 (2)
- 2021年4月 (4)
- 2021年2月 (3)
- 2021年1月 (11)
- 2020年12月 (19)
- 2020年11月 (7)
- 2020年10月 (3)
- 2020年9月 (7)
- 2020年8月 (5)
- 2020年7月 (2)
- 2020年5月 (9)
- 2020年4月 (3)
- 2020年3月 (6)
- 2020年2月 (18)
- 2019年7月 (11)
- 2018年9月 (5)
- 2018年4月 (2)
- 2018年1月 (7)
- 2017年12月 (1)
- 2016年8月 (5)
- 2016年7月 (2)
- 2016年6月 (22)
- 2016年5月 (7)
- 2016年4月 (8)
- 2016年3月 (1)
- 2016年2月 (11)
- 2016年1月 (9)
- 2015年10月 (2)
- 2015年9月 (11)
- 2015年5月 (12)
- 2015年4月 (2)
- 2015年2月 (2)
- 2015年1月 (7)
- 2014年12月 (6)
- 2014年11月 (1)
- 2014年10月 (4)
- 2014年8月 (6)
- 2014年7月 (5)
- 2014年6月 (3)
- 2014年5月 (4)
- 2014年4月 (1)
- 2014年3月 (11)
- 2014年2月 (21)
- 2014年1月 (25)
- 2013年11月 (6)
- 2013年9月 (7)
- 2013年8月 (9)
- 2013年6月 (2)
- 2013年5月 (18)
- 2013年4月 (5)
- 2013年3月 (7)
- 2013年2月 (7)
- 2013年1月 (17)
- 2012年12月 (3)
- 2012年11月 (8)
- 2012年10月 (13)
- 2012年5月 (19)
- 2012年4月 (17)
- 2012年3月 (15)
- 2012年2月 (7)
- 2012年1月 (1)
- 2011年11月 (4)
- 2011年10月 (1)
- 2011年8月 (1)
- 2011年7月 (7)
- 2011年6月 (7)
- 2011年5月 (13)
- 2011年4月 (9)
- 2011年3月 (8)
- 2011年2月 (28)
- 2011年1月 (3)
- 2010年12月 (1)
- 2010年10月 (3)
- 2010年9月 (2)
- 2010年7月 (16)
- 2010年6月 (3)
- 2010年5月 (1)
- 2010年1月 (5)
- 2009年12月 (21)
- 2009年11月 (2)
- 2009年10月 (13)
- 2009年9月 (32)
- 2009年8月 (26)
- 2009年7月 (5)
- 2009年6月 (11)
- 2009年5月 (28)
- 2009年4月 (18)
- 2009年3月 (34)
- 2009年2月 (42)
- 2009年1月 (26)
固定ページ
最近のコメント
- MCLR端子周辺の回路 に Yuji より
- 孫の手MIDIバイオリン に Yuji より
- 孫の手MIDIバイオリン に じゃじゃ より
- 孫の手MIDIバイオリン に Yuji より
- 孫の手MIDIバイオリン に じゃじゃ より
Minecraft
ショップ
ハードウェア公式サイト
ブログロール
メーカー
参考
海外ショップ